editten met
mobiel of laptop
software
In dit werkboek leggen we de basis uit van het editen van videobeelden. Dit geeft voldoende handvatten om een aansprekende promotievideo te maken. Er zijn diverse programma’s die je voor video-editen kunt gebruiken. Sommige zijn gratis en andere zijn betaald. Sommige zijn geschikt voor je mobiele telefoon en anderen voor je computer. De meeste programma’s kun je gebruiken op iOS en Android en op Windows of Mac.
Overleg met je docent welk programma je het beste kunt gebruiken. Sommige scholen hebben ook eigen video-editingprogramma’s aangekocht die je kunt gebruiken. De school kan ook kosteloos 10 video edit-laptops lenen van Triade Huis van de Kunsten in Den Helder. Deze laptops hebben Openshot en Adobe Premiere Pro al geïnstalleerd. Docenten kunnen hiervoor contact opnemen door te mailen naar info@triade-denhelder.nl.
Overleg met je docent welk programma je het beste kunt gebruiken. Sommige scholen hebben ook eigen video-editingprogramma’s aangekocht die je kunt gebruiken. De school kan ook kosteloos 10 video edit-laptops lenen van Triade Huis van de Kunsten in Den Helder. Deze laptops hebben Openshot en Adobe Premiere Pro al geïnstalleerd. Docenten kunnen hiervoor contact opnemen door te mailen naar info@triade-denhelder.nl.
Computer
Gratis
OpenShot
ShotCut
Betaald
FilmoraPro
Adobe Premiere Pro
Mobiel
Gratis
YouCut
VN Video editor
Betaald
FilmoraGo
VivaVideo
open shot video editor
In het basisgebruik komen de verschillende programma’s erg overeen. Voor dit werkboek gebruiken wij OpenShot Video Editor omdat dit programma in het Nederlands wordt aangeboden. De handleiding is wel in het Engels. Klik op deze link om deze te bekijken. De handleiding van FilmoraPro is nog uitgebreider. Klik op deze link wanneer je je hier nog verder in wil ontwikkelen.
interface
Het beginscherm van veel video edit programma’s bestaat uit 4 basis onderdelen
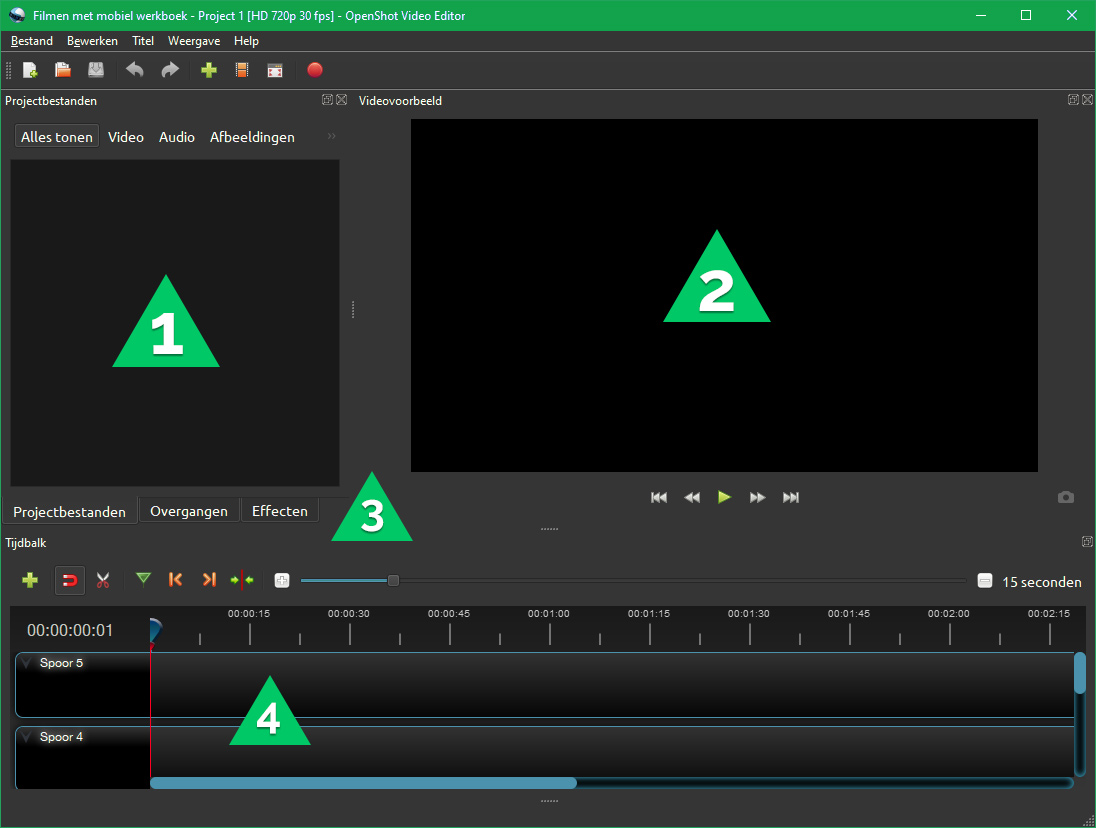
1.
Media Bibliotheek
waar je een overzicht hebt van de beschikbare video, beeld of audio fragmenten
waar je een overzicht hebt van de beschikbare video, beeld of audio fragmenten
2.
Preview scherm
waar je videofragmenten en de samengestelde film kan bekijken
waar je videofragmenten en de samengestelde film kan bekijken
3.
Werkbalk
waarmee je gekozen fragmenten kan bewerken
waarmee je gekozen fragmenten kan bewerken
4.
Tijdlijn
waar je fragmenten achter elkaar kan plaatsen
waar je fragmenten achter elkaar kan plaatsen
1
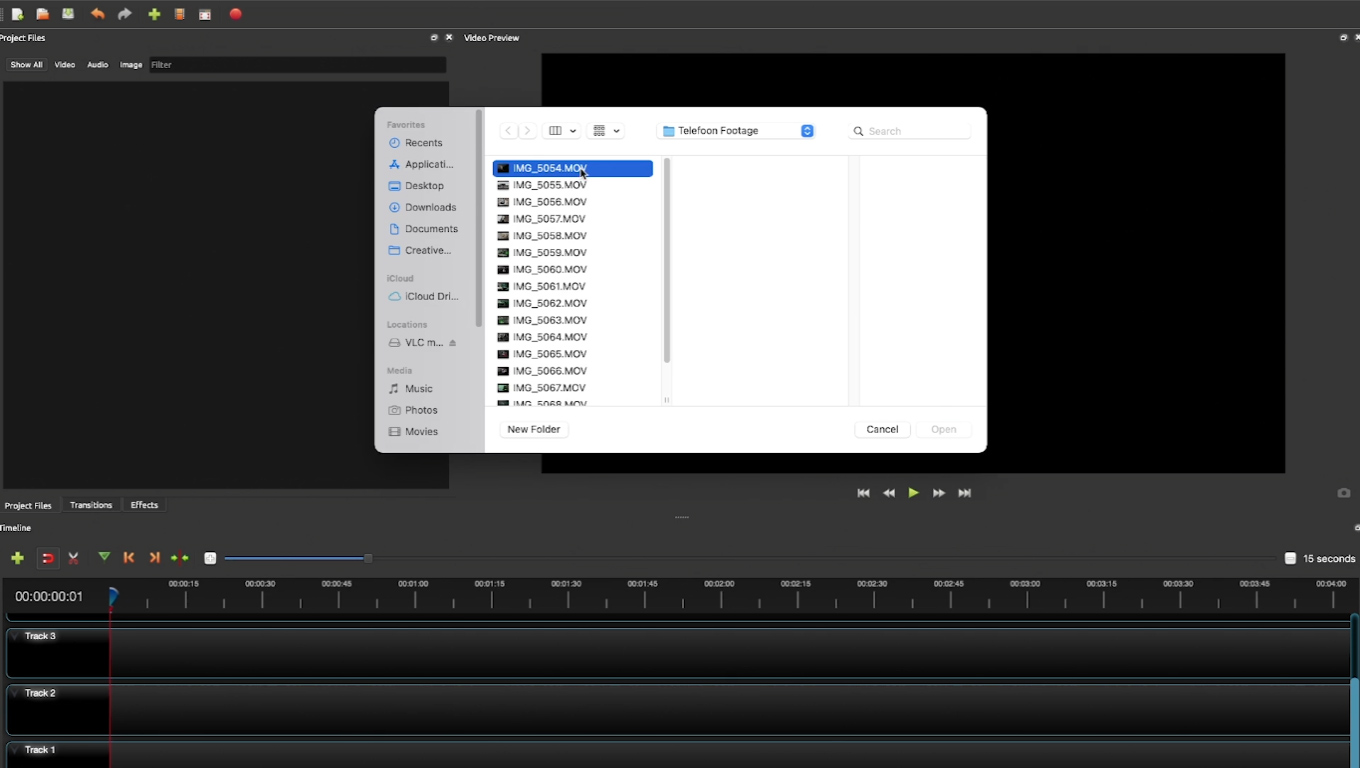
Importeren van videoclips
Kies in de werkbalk ‘bestand’ en vervolgens ‘video importeren’. Selecteer vervolgens de videoclips die je in jouw project wilt gebruiken. De clips verschijnen vervolgens in de mediabibliotheek. Op dezelfde manier kun je foto’s en geluidsbestanden of muziek voor jouw project beschikbaar maken.
2
Videoclips op de tijdlijn
Klik op de clip die je wilt gebruiken en sleep deze naar de tijdlijn. Op die manier zet je alle clips die je wilt gebruiken in de juiste volgorde op de tijdlijn.
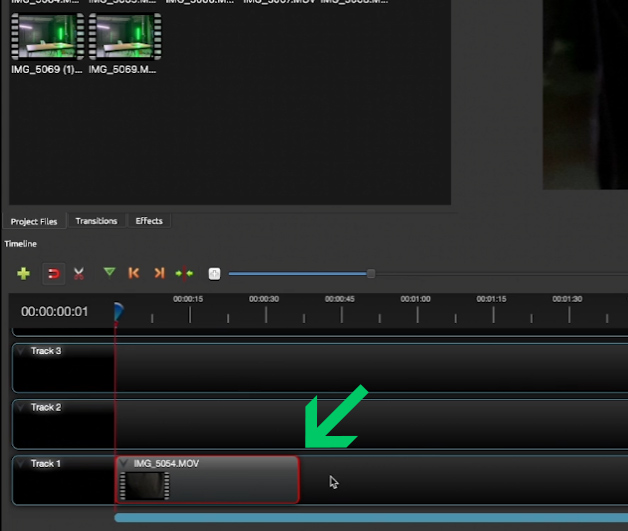
3
Videoclips trimmen
Nu ga je de gekozen videoclips verkorten, waardoor er aansprekende en elkaar snel opvolgende beelden ontstaan. Wanneer je op de tijdlijn met de cursor over de linker- of rechterkant van een videofragment scrolt, verschijnt er een symbool dat aangeeft dat je de clip kan inkorten of verlengen.

.Let erop dat als je een clip inkort, je de daaropvolgende clip laat aansluiten. Druk op play in het previewscherm en bekijk hoe de clip eruitziet. Wissel af tussen beelden die je 3 seconden laat zien en beelden die je 10 tot 15 seconden laat zien. Op een film van 2 minuten worden langere fragmenten al snel als saai ervaren.
4
Videoclips knippen
Soms wil je uit 1 videoclip twee momenten gebruiken. Door een middenstuk te verwijderen, houd je snelheid in het verhaal. Kies in de werkbalk het schaarsymbool.

De cursor verandert dan in een schaar of een streep. Scrol over het videofragment naar het punt waar je de knip wilt plaatsen. Je ziet nu dat het videofragment in twee fragmenten is geknipt. Door een fragment te selecteren, kun je het vervolgens verwijderen door de deleteknop op het toetsenbord in te drukken.
5
Overgangen, B-Roll en stock beelden toevoegen
Soms verrijkt het een video wanneer er tussen twee fragmenten een aansprekende overgang wordt geplaatst. Druk hiervoor op de knop ‘overgangen’ of ‘transitions’. Kies een overgang en sleep deze naar de tijdlijn. Ook de overgang kun je langer of korter maken door deze te trimmen. Bekijk in de videopreview of de overgang het gewenste beeld geeft. Ons advies is om in een promotievideo weinig tot geen overgangen te gebruiken. Vaak leidt dit af van de beelden en de inhoud.
B-roll toevoegen werkt hetzelfde als overgangen toevoegen, maar nu werk je met verschillende tijdsporen. Selecteer alle tot nu toe gekozen beelden in de tijdslijn. Dit zijn jouw A-roll beelden. Klik op de linker muisknop en scrol over de A-roll beelden. Sleep deze naar spoor 4. Selecteer nu in de mediabibliotheek het b-rollfragment en sleep deze naar spoor 5 op het gewenste moment in de tijdlijn. Klik op het b-rollfragment en zet het volume op 0%. Klik nu op play in de preview window om te kijken of de timing van het b-rollfragment op het juiste moment start en eindigt. Trim en verschuif deze om het gewenste effect te krijgen.
Stockbeelden zijn foto’s en video’s die je betaald of gratis van internet kunt halen. Belangrijke sites voor rechtenvrije video’s en foto’s zijn PixaBay en Unsplash. Hier vind je bijvoorbeeld prachtige beelden van windmolens op zee of een arts die met een patiënt in gesprek is. Deze beelden kun je vaak moeilijk zelf maken vanwege veiligheid of privacy van mensen. Ga naar pixabay.com. Download het beeld dat je wilt hebben. Klik in het editprogramma op “importeren bestanden”. Nu staan de beelden in de mediabibliotheek en kun je ze aan de tijdlijn toevoegen.
6
Effecten
Vrijwel alle programma’s hebben de optie om effecten en filters toe te voegen. Denk hierbij aan het creëren van een spiegelbeeld, beelden vervagen of het aanpassen van de kleuren. Druk op de knop effecten en sleep het effect naar het fragment waar je het op wilt gebruiken. Wanneer je het toepast, krijg je de optie om het effect alleen op dat deel te gebruiken of juist in de hele video. Ons advies is ook hier om het in een promotievideo weinig tot niet te gebruiken. Vaak leidt dit af van de beelden en de inhoud. Hooguit kun je kiezen voor een kleureffect voor de gehele film.
7
Muziek toevoegen
Een film wordt vaak aantrekkelijker als er muziek onder staat. Dit werkt hetzelfde als het toevoegen van filmfragmenten. Download muziek op je computer of telefoon. Klik op bestanden ‘importeren’. Kies het muziekfragment dat je in het videoproject wilt gebruiken. Kies vervolgens in de werkbalk bij de mediabibliotheek ‘audio’. Kies het muziekfragment en sleep deze naar de tijdbalk. Ook het muziekfragment kan je trimmen en knippen en je kunt het geluidsniveau aanpassen.
Intermezzo muziek downloaden
Intermezzo muziek downloaden
De film die je maakt wordt voor professionele doeleinden gebruikt. Je mag dan niet zomaar muziek gebruiken zonder toestemming van de eigenaar. Een goede bron om muziek te downloaden die je wel vrij kan gebruiken zijn Freemusicarchive (freemusicarchive.org) en Zapsplat (zapsplat.com). De laatste bevat ook duizenden geluidseffecten zoals explosies, uitglijders en sirenes.
De film die je maakt wordt voor professionele doeleinden gebruikt. Je mag dan niet zomaar muziek gebruiken zonder toestemming van de eigenaar. Een goede bron om muziek te downloaden die je wel vrij kan gebruiken zijn Freemusicarchive (freemusicarchive.org) en Zapsplat (zapsplat.com). De laatste bevat ook duizenden geluidseffecten zoals explosies, uitglijders en sirenes.
Optie voice over invoegen
Een voice-over vertelt over het geluid van de film heen en geeft extra informatie. Een gemakkelijke manier om een voice-over te maken is met je mobiele telefoon. Download een spraakrecorder. Spreek de tekst in en sla deze op als audiobestand. Vervolgens kun je deze tekst toevoegen op dezelfde manier als waarop je muziek toevoegt.
8
Logo en teamfoto toevoegen
Vraag het logo van het bedrijf op of download het van internet. Vraag altijd toestemming van het bedrijf voordat je het gebruikt. Open PowerPoint. Kies ‘invoegen’ en vervolgens vormen. Teken een witte liggende rechthoek, zonder contour. Kopieer en plak het logo in de rechthoek. Selecteer beide objecten en klik op de rechtermuisknop. Kies opslaan als afbeelding en sla de afbeelding op je computer of telefoon op. Maak een foto met je mobiel en sla deze ook op je telefoon of computer op.
Ga nu in het videoprogramma naar bestanden ‘importeren’ en kies de afbeelding die je in het project wil gebruiken. Ga naar de mediabibliotheek en druk op ‘afbeeldingen’. Sleep de afbeelding met het logo in de tijdlijn.
Ga nu in het videoprogramma naar bestanden ‘importeren’ en kies de afbeelding die je in het project wil gebruiken. Ga naar de mediabibliotheek en druk op ‘afbeeldingen’. Sleep de afbeelding met het logo in de tijdlijn.
9
Video exporteren
Als je naar de videopreview kijkt en je helemaal tevreden bent, dan is de film klaar om gedeeld te worden. Kies de knop ‘video exporteren’. Geef de video een bestandsnaam waar het bedrijf dat je hebt bezocht in verwerkt is. Kies de locatie waar deze op jouw computer of telefoon wordt opgeslagen. Kies als bestandstype MP4 en als videoprofiel HD 720p 30 fps (1280x720) en klik op de knop exporteren. De video wordt nu gemaakt en staat binnen enkele minuten op de aangegeven locatie. Sla het project op totdat de video op OpKop.nl is geplaatst.
10
Video verzenden
Download hier het invulformulier. Dit geeft Op Kop extra informatie over de video die wordt toegevoegd aan de video op de website. Stuur de video en het invulformulier met WeTransfer naar info@opkop.nl. Wij beoordelen de video voordat deze wordt gepubliceerd. Het kan zijn dat we je feedback geven en vragen om kleine aanpassingen te doen om de kwaliteit te vergroten. Vervolgens zetten wij de video op het YouTube-kanaal van Op Kop en op het platform.